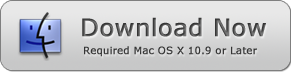PDF Editor Mac Tutorial
A quick guide to show you how to use PDF Editor Mac to edit PDF documents.

How to edit the text contents of a PDF
1 - Open the PDF, click the Eraser and erase the text content that you want to delete.
2 - Select the Add Text tool, draw a text field and insert your text.
3 - Click the Font and Color buttons to set the font, size and color of the text.
Insert an Image to PDF
1 - Open the PDF, click Add Image, drag the mouse to draw a image field on the PDF page.
2 - Select an image file (all popular formats are supported, such as JPG / PNG / TIFF / BMP / GIF).
3 - Move the image you want on the page. You can also resize the image using the red spot at the right bottom corner of the image.
How To Rotate a PDF
1 - Open the PDF file.
2 - Click Rotate and select the orientation. You can choose to rotate all the pages or the current page.
3 - Click Save to save the rotated PDF file.
Other Features
You can use H-Line or V-Line tools to draw horizontal and vertical lines for annotations. There is a Brush tool that allows you to brush colors to your PDF files. If you want to remove the added text, images or lines from the page, simply select the object and click Delete button to remove.
Video Tutorial
Remove Text From a PDF and Add New TextRemove Text and Add Text on a Color Background
PDF Editor Mac Resources and How-to's
How to Edit a PDF File on Mac OS
How to Delete PDF Text on Mac OS
How to edit PDF Files on Mojave
How to Edit PDF Files on Catalina OS
How to Edit PDF Text on Mac OS